Please read our top tips on design and using our site for frequent questions :
I'm having trouble uploading pictures?
- Please use google chrome as your web browser. This works well with websites that use a lot of images. If you find your device crashes when uploading photos or gets stuck with a timer this relates to an internet issue. Please switch to google chrome. You may find it easier to use a laptop or desktop.
- Please check your image is above 300KB - small file sizes will not be of suitable quality to be enlarged on to a canvas. Please ensure you are using a jpeg photo and not a png file screenshot as these are not good quality.
- If your image is not enough pixels it may not upload to our website.
- Please use original photos from your camera or phone. Images downloaded from Facebook/Instagram etc are not full size images and you will therefore lose quality.
- Files over 10KB may not upload. Please contact us for help.
How do I crop or remove my photo?
- Please click on the photo. A box with icons appears.
- Pencil icon : please click to crop your photo
- Trash can : This removes your photo from our canvas. The image will remain in your library. Please note images cannot be removed from the library once uploaded.
What happens on a quality check?
- Our designers will check your images for quality and to check none are missing. We will brighten them if needed.
- We
will contact you if they are low quality, low resolution, blurry or
pixelated. You will be sent a link to re-upload new images or you can
print as they are.
- Please note we always recommend this check. Products are sent to print without this and we do not see errors or quality issues. We do not offer refunds or re-prints on orders placed without a quality check.
I have received an email with 'new image request'
- Please read the instructions. Details will advise you which images are not suitable and why.
- If you are happy to go ahead with the quality as it is, please follow the link and click 'accept'. We will print the original upload.
- If you would like to amend the order, please click on the link and choose 'redo' then 'edit order'. You can then amend the low quality images and click 'add to cart'.
- We will then see the new version and our designer will re-check. We will notify you if there are any issues
- Your order will be set to 'processing' when we send to print. Please note this will not be immediate so bear with us.
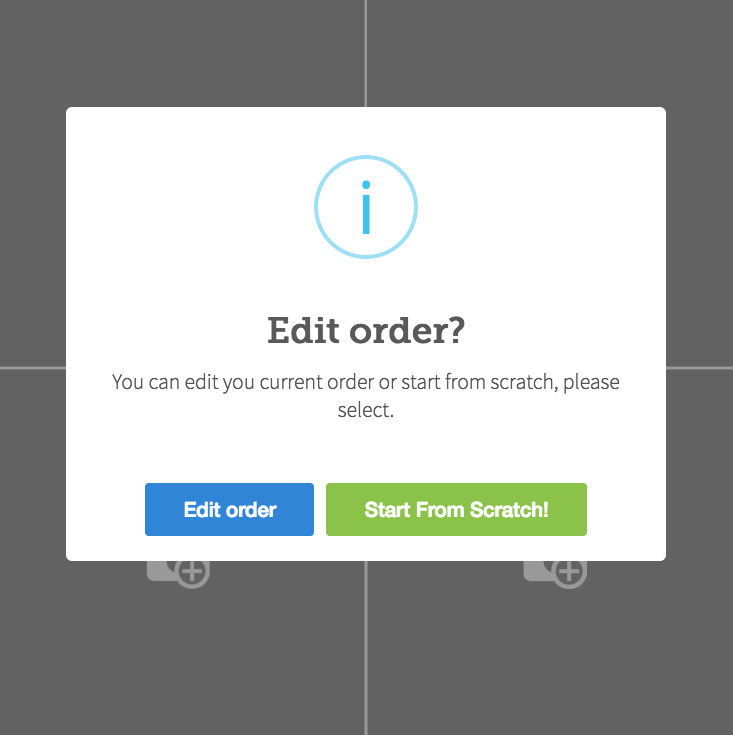
How do I remove optional extras such as quality check, hanging kit etc?
These can be selected and de-selected at the start of the design process on the drop down menus. You cannot amend these at checkout stage.
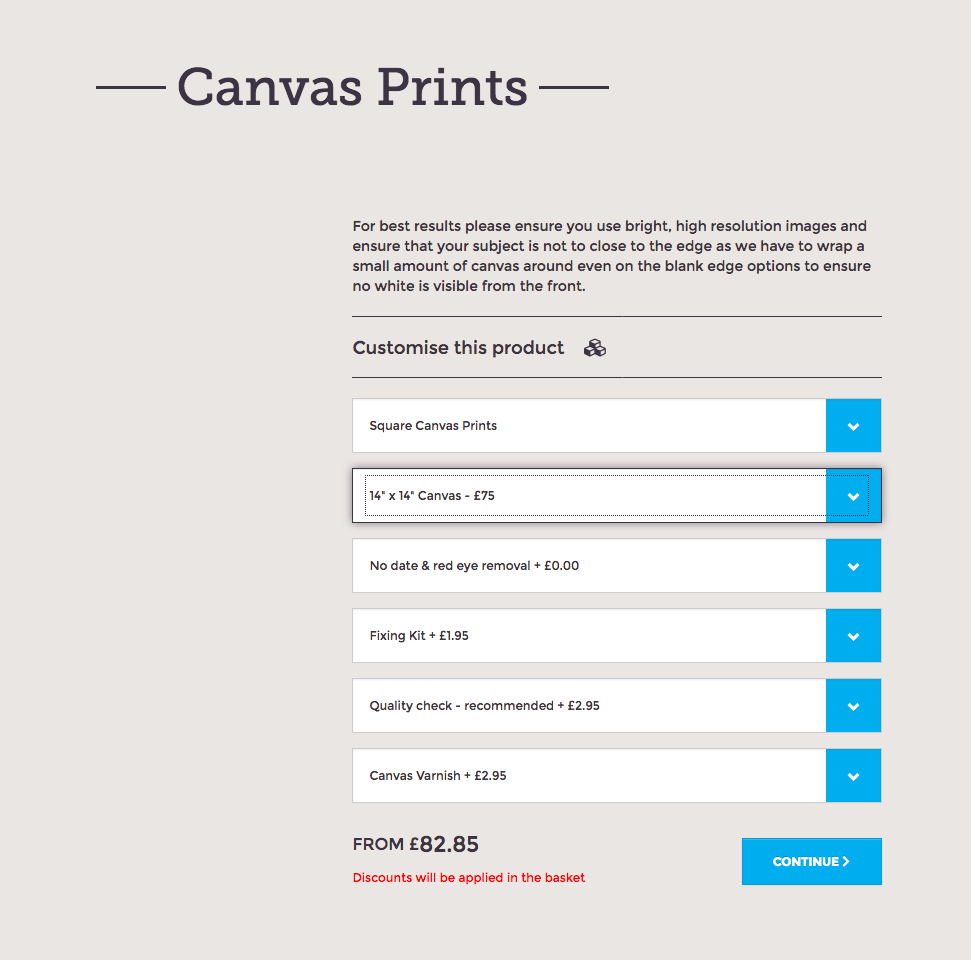
How do I save my work?
Please hit the load/save icon on the design page. Your work will be saved for 24 hours but only on the device on which you saved.
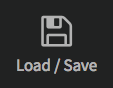
How do I see my saved work?
- After logging in please select the exact same product you were working on e.g. collage canvas, 16 x 22".
- On the design page please hit the 'load/save' icon and then click on the last saved version.
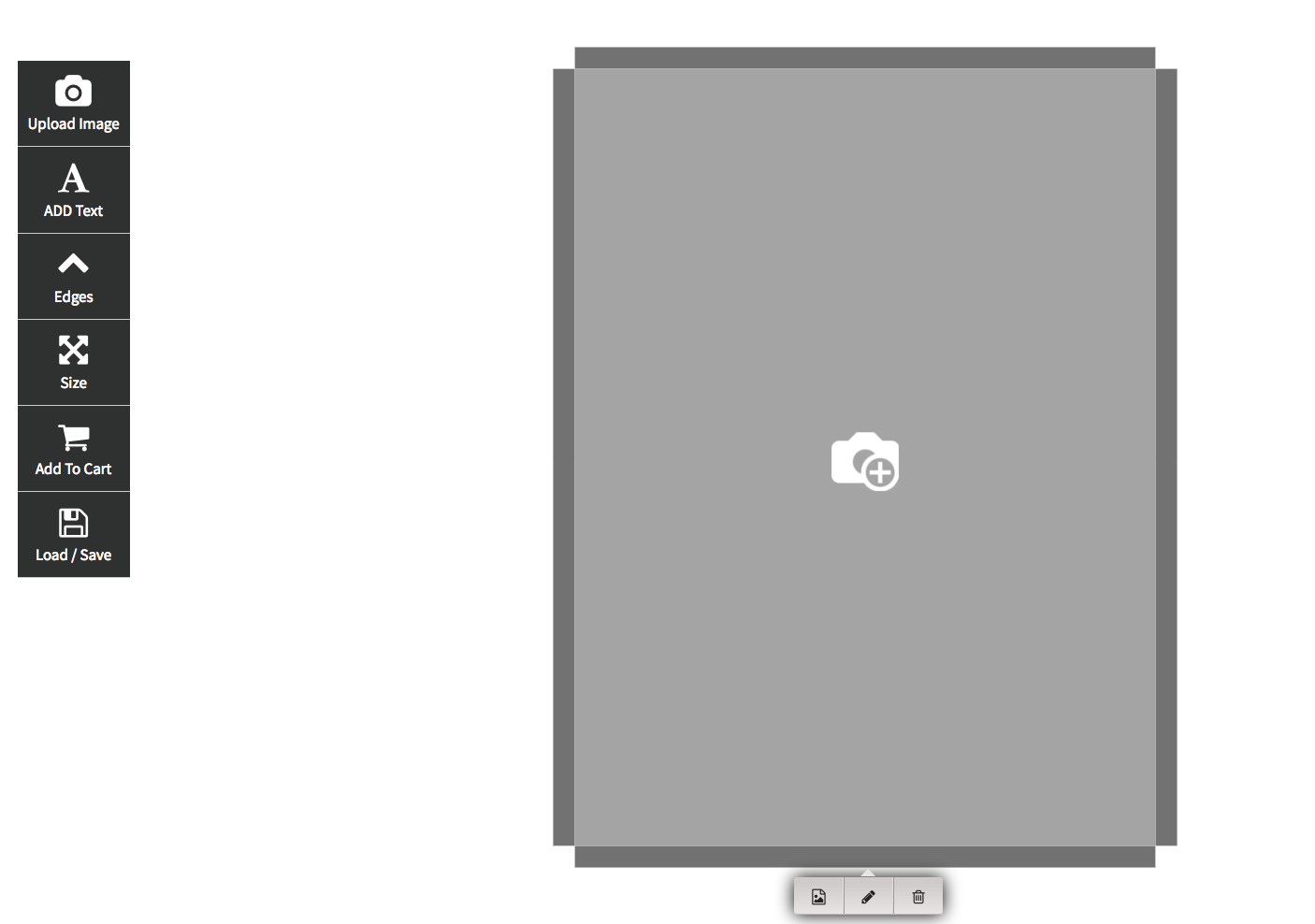
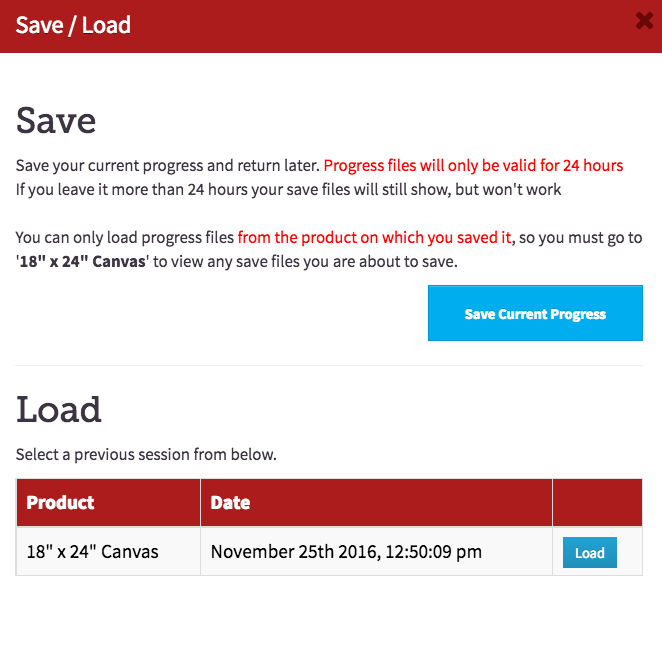
How do I make my photo black and white?
This is on page 2 of the design process. See 'image type' buttons below. Please click black and white.
Bleed type - what is this and how do I change it?
This relates to the edges and can be changed on page 2 of the design process.
Please select 'edges' then 'bleed type'
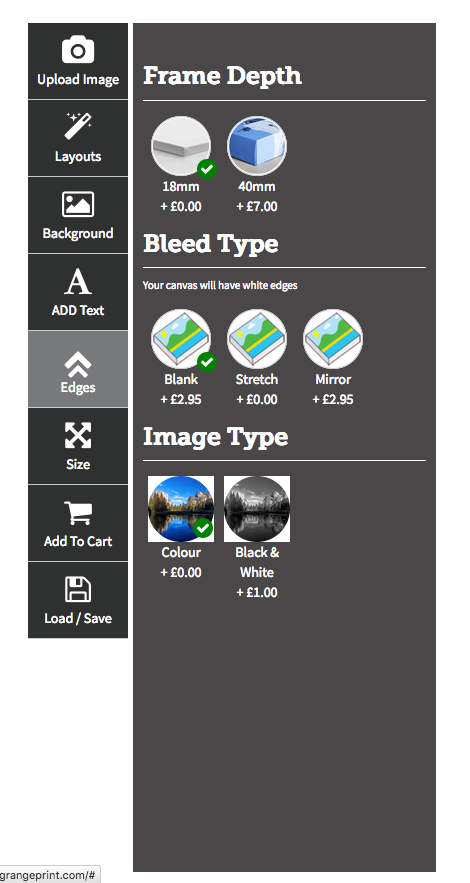
- PLEASE ALLOW 25MM FROM THE EDGE FOR ALL IMAGES
- Stretch edges :
your image will be wrapped around the canvas. Please ensure you have no
parts of your image close to the edge such as people as you will lose
some of the image when it is wrapped around the frame. We cannot refund
if this is your error. Please check before adding to cart and ensure
you opt for blank edges or mirrored edges if you have any of the image
you do not want to lose.
- Blank
: the edges of your canvas will be white and your image will be on the
front of the canvas. Please do not place any images close to the edge.
- Mirror : We will mirror what is on the front of your canvas so the edges match around the sides.
- Please ensure you have selected the correct bleed type. You can see how each edge looks on this screen.
- Items are sent to print with the edges selected on the order and we cannot amend once it has gone to print.
- If
you want to change the 'bleed type' when you have your product in your
basket - please click 'edit order' then 'edges'. You can then see
previews of the different edge types, Please 'add to cart' when
finished.
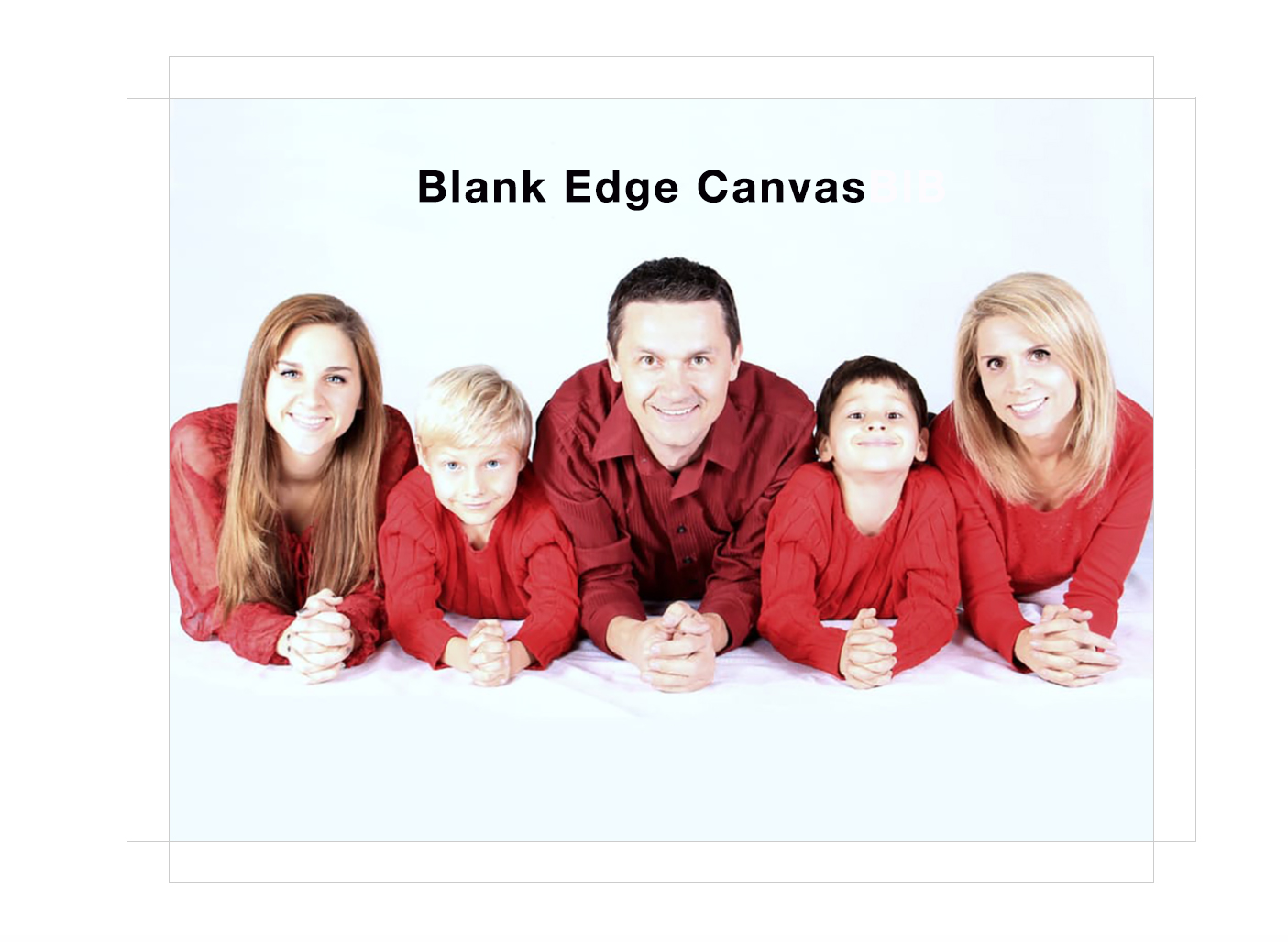


Choosing a collage template
You can search all of our templates or narrow down by landscape, square or portrait.
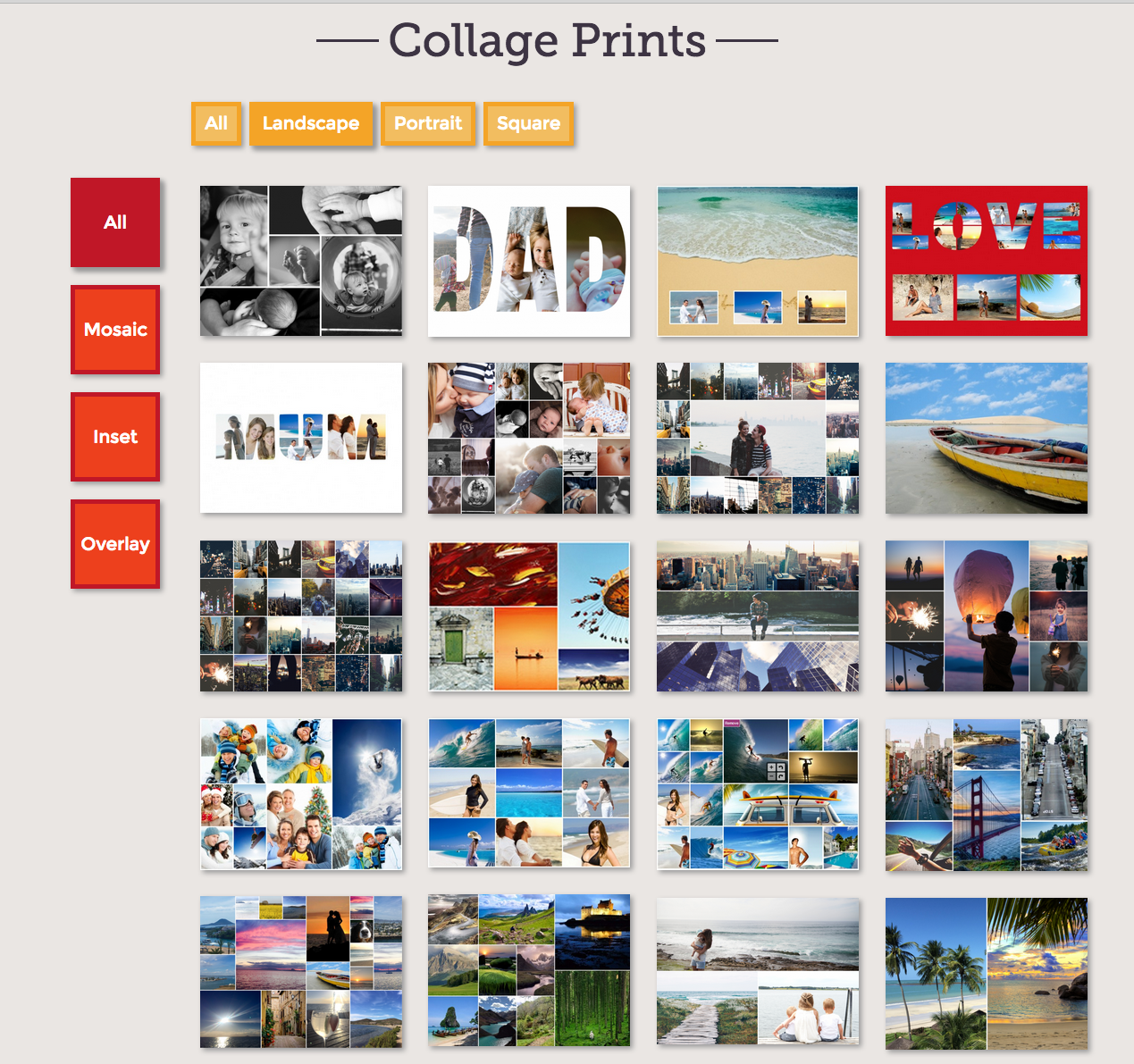
What is a hanging kit?
This is an optional fitting to ensure your canvas sits on your wall in the perfect position. You will find the hanger and attachments in a small clear packet with the canvas.

What is acrylic coating?
Coating gives extra protection particularly from UV rays. This helps to prevents damage and fading. This is an optional add on.
I want a refund on my voucher
Please contact Wowcher - we cannot process refunds as we are not the merchant.
I cannot find my code
This will be on the voucher emailed by Wowcher or in the app. Please contact them for assistance.
I have charges I don't recognise at checkout?
Please check you have not selected any optional extras. Refer to the advice above to remove.
Please note you may only use 1 Wowcher voucher per transaction. If you wish to add canvases to your order you wil be charged for the additional canvases at a discounted rate as shown in the pop up box.
If
you have more than 1 Wowcher code please place orders as individual
orders. Postage is charged on each order as these all go to print at
different times

